In this post we will be exploring ways in which to generate a file ready to be cut and engraved on a Trotec laser machine. In this example we will be using a stock image of a Robin. Stock Image of RobinFirst import or open a file you would like to work with.
To import the file, navigate to “File” then select “Import” and follow the prompts to import your image into the blank CorelDraw document.Alternatively you can click Ctrl + I to open the import dialogue box. Select ImageMake sure your image is selected.
Once selected, a new toolbar will appear.New ToolbarClick the “Trace Bitmap” button High Quality ImageMove your mouse over “Outline Trace”, a new drop down menu will show up. Click on “High Quality Image”. Vectorize ImageYou will now be greeted with this new window. Adjust the sliders until you are happy with the outline of the image.NOTE: The colour detail of the image is not important right now, we are only trying to achieve a detailed outline of the image.Also make sure “Delete Original Image” checkbox is left unchecked. We will need the original image later. All other checkboxes can be checked.
Vectored ImageWhen you click “Ok” the image will now be in vector format. We still have the original image behind the new vector image, on another layer.
Move Vector ImageLeft hand click on the image and drag it to the right of the original image. Drop it off to the right so we can keep working on it. Ungroup ImageWith the new vectorized image selected, click the “Ungroup All Objects” button, to ungroup all the individual pieces.
Create BoundaryA new toolbar will now be available. Click the “Create Boundry” button to create an outline of the vectorized image. Create OutlineYou can now once again, left click the image and move it to the right of the original image. Change Line WidthWe now have an outline of the image. To make this outline ready to cut on your Trotec laser, you must first change the line width. You do this by clicking on the outline, then click on the line width dropdown box and select “Hairline”. Change Line ColourLastly you will need to change the outline colour to RGB red.

Corellaser Software
This is done by right hand clicking the RGB red options in the colour palette to the right of the screen (The outline must be selected first). This can also be accomplished by editing the outline pen options. Change Image to GrayscaleWith the original image selected (the image we first imported), click the “Bitmap” menu item and navigate down to “Mode”. When the next dropdown menu appears, click on “Grayscale 8 bit”. Grayscale versionYour image will now be converted to an 8 bit grayscale image, ready to be engraved!
I'm not sure that I am using the correct IP address. 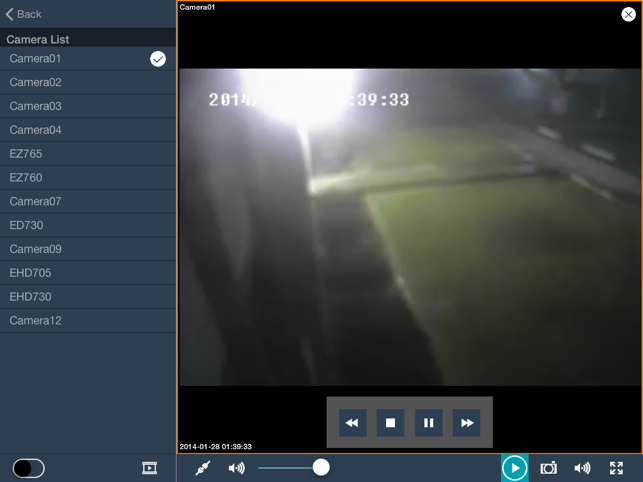 I have downloaded XMeyecloud, vMEyeSuper, and MEyeProLite and none of them will ever connect. The apps I downloaded on my Mac all ask for a device name, address, port, user name, password, and channel. The address that I typed in is the IP address that I found under 'Device Settings' - Device Name - Wi-FI (using the XMeyecloud app on my iphone).
I have downloaded XMeyecloud, vMEyeSuper, and MEyeProLite and none of them will ever connect. The apps I downloaded on my Mac all ask for a device name, address, port, user name, password, and channel. The address that I typed in is the IP address that I found under 'Device Settings' - Device Name - Wi-FI (using the XMeyecloud app on my iphone).
Corellaser Download Free
Grayscale and OutlineWe can now delete the vectorized image, as we will not be needing that any more. Powerclip ImageWith our original grayscale image selected, we can now click the menu item “Object” then navigate down to “Powerclip”. Once the new dropdown menu appears, click “Place Inside Frame”. Place Inside FrameOnce you have selected the option “Place Inside Frame”, you will have a different cursor.
Move the cursor into the middle of the outline and left click to place the image.NOTE: This will not always work. If your original image has a background, you may have to manually position the outline on top of the image. Final ProductYou should now have an image with a red outline. This is now ready to engrave and cut.
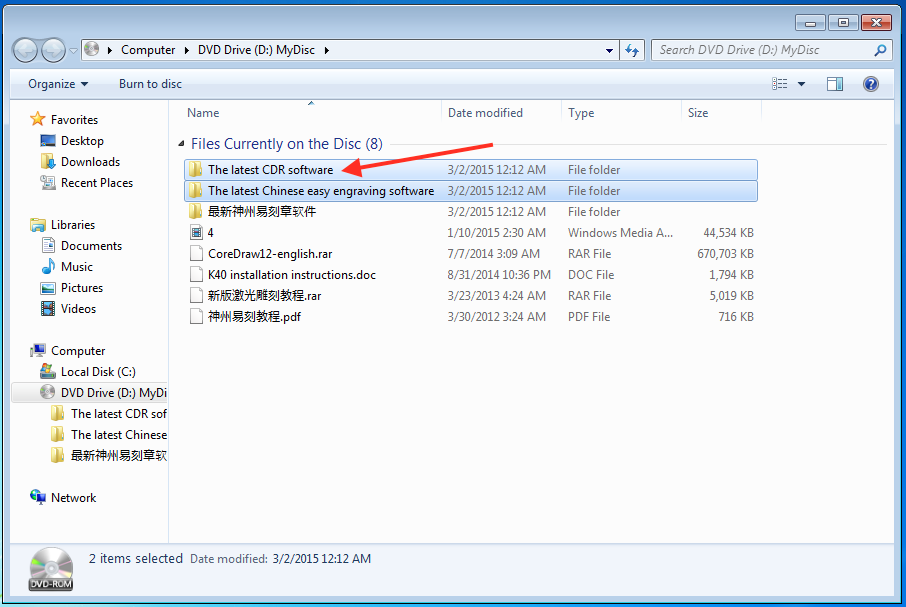

The trotec laser will first engrave the grayscale image into your material, followed by cutting along the red outline. You should now be left with a cut out, laser engraved image.If this tutorial helped you, or you would like to see more of these types of tutorials, please share with your friends! There are more tutorials to come!Catch ya next time! Post navigation.